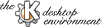
Next Previous Table of Contents
The setup dialog handles all configuration items for KBiff. As a result, there is no need for command line parameters in nearly all cases.
The top part of the dialog consists of a drop down list and three buttons. The drop down list contains the names of all the "profiles." A profile is a set of configuration settings for one mailbox under one name. The three buttons are New, Rename, and Delete. The buttons work on the profiles, only. They do not touch the actual mailbox files. When KBiff is started for the first time, there will be one profile automatically created. This is the Inbox profile which monitors the system mailbox.
There are four preference tabs. These are full of options that apply to the current profile. The current profile is the one that is currently displayed in the drop down list. There are no global settings.
The general preferences for each profile are contained in this tab. There are five fields here:
This setting controls how much time KBiff will wait until it checks the mailbox again. The time is in seconds. The default is 60 seconds (one minute).
To choose a time other than the default, here, it is a good idea to analyze
the frequency in which your mail arrives. If, for instance, you have
fetchmail downloading new mail every 5 minutes, then it doesn't make sense
to set the time for less than that. On the other hand, if you are using the
POP3 or IMAP4 feature of KBiff, you should probably use a higher interval. Setting
it less than 60 might give you unexpected results if your network
connection isn't very fast.
This field specifies what command will run when KBiff is left-clicked.
While this is typically a mail client, it does not have to be. It can be
any command that can be run with its own X window. In other words, putting
elm in this field will not work. Putting kvt -e elm would.
The default is kmail -check
This controls whether or not KBiff will start docked into the panel or not when the user exits the setup dialog. Note that it is still possible to switch between docked and undocked regardless of this option. This only controls the initial state. This is checked by default.
This controls whether or not KDE session management is enabled. This should
be turned off only in rare cases. The most common case where session
management is disabled is when a user is running KDE under the same account
on several different computers at the same time. In this case, it would
probably be desirable to turn off session management and use the -profile
command line option instead.
In all other cases, session management should probably be left on.
KBiff uses three icons to represent the three states: No Mail, Old Mail, and New Mail. The icons shown are the "large" icons. To select new ones, click on the buttons and a icon loader dialog will pop up. Note that even though KBiff supports animated GIFs, they will not appear animated here.
This tab groups together the options that control what happen when new mail arrives.
This is a shell command that will be executed when new mail arrives. A typical example of this would be play newmail.au. This would cause the file newmail.au to be played whenever new mail arrives. By default, this is turned off.
This specifies a sound to play when new mail arrives. As of this version, it will only play .wav files. Simply specify the path to the file to have it played. By default, this is turned off.
Enabling this will cause KBiff to beep whenever new mail arrives. This is probably the least intrusive, yet still active, method of alerting the user that new mail as arrived. By default, this is on.
Enabling this will cause KBiff to popup a window when new mail arrives. The "notify" message box will list both the mailbox in question and the number of new mails. This option is not recommended on mailboxes that receive lots of mail.
If this is enabled, KBiff will popup a small box listing all mailboxes with their newmail count whenever you the mouse is over the icon (after a one second delay). The effect is similar to that of a tooltip... only better. This isn't technically a new mail feature... but it doesn't fit easily anywhere else!
This groups together the options controlling the physical mailboxs themself.
All options on this tab are PER mailbox. So if you have three mailboxes in this profile, each mailbox will have its own settings on this tab. However, all settings in the other tabs apply profile-wide. This means that if you have the Notify option checking the the New Mail tab, then KBiff will notify you that new mail has arrived in all of the mailboxes in this profile.
The listbox on the left of the tab contains the list of mailboxes that the current profile will monitor. In most cases, there will be only one (the "Default" mailbox). However, you may have as many mailboxes per profile as you wish.
There are two buttons below the mailbox list. The button with the mailbox on it will create a new mailbox. The button with the cross will delete a mailbox. If you wish to rename a mailbox, you must delete the old one and create a new one with identical properties.
This determines the protocol for the currently selected mailbox. There are 4 (and a half) protocols - mbox (Unix style), maildir (Qmail), POP3, and IMAP4. The 'file' protocol can be used to monitor any local file as it uses only the last read and last modified times to determine the state.
This field will not be active with the POP3 protocol. In all other cases, put the path to your mailbox here. In the case of mbox, this will be a file. With maildir, this will be a directory. It is a folder with IMAP4.
This is active only for the IMAP4 and POP3 protocols.
This is active only for the IMAP4 and POP3 protocols.
This will save the password between sessions.
KBiff does not encrypt the password when it is saved! It will scramble it a little, but anybody with the source code (or a little patience) could unscramble it in an instant. If you are on an insecure network, it is strongly recommended that the store password option be turned off
This will popup a dialog containing advanced features.
KBiff handles mailboxes internally as a URL. If you know what you are doing, you can directly modify the URL here. Modifying this is discouraged unless you are familiar with the code,
Set this to whatever port your server is at. By default, it will be 110 for POP3 and 143 for IMAP4
If you don't know what this means, you probably don't need to use it. Basically, it will start checking for new mail in IMAP4 without logging in.
When checked in POP3 or IMAP4 mode, this will keep the connection "alive". That is, KBiff will login once and stay logged in. This is not recommended if your POP3 or IMAP4 server uses locks. If locks are in place and KBiff does not log out then your mail client will not be able to access your account.
This tab has information about KBiff.
This contains information about which version of KBiff is being used. It also has contact information about the author.
Note that the email address is a hyperlink. Clicking on it is supposed to
pop up your mail client in order to send mail to the author. Unfortunately,
there is no automated way of doing this in KBiff at the present time. There
is some code here, though. To send email using this hyperlink, KBiff looks
for the environment variable MAILER. If it finds it, it will use the
contents of this variable as the email program to use.
For example, if MAILER is set like so:
% setenv MAILER "kvt -e mutt"then KBiff will use
kvt -e mutt as the default mail client, here.
Next Previous Table of Contents