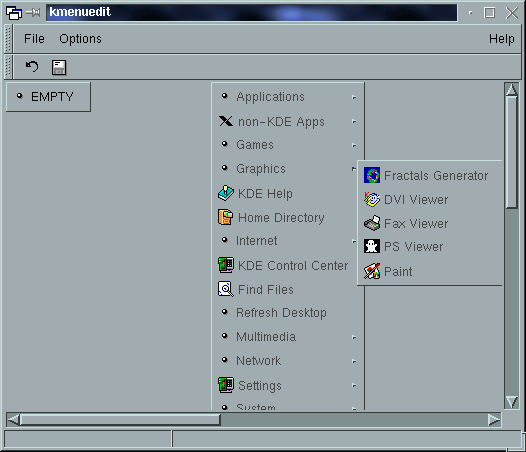
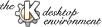
Next Previous Table of Contents
KMenuedit tries to hide the details of kdelnk-files from the user, so you don't need to worry if you don't understand the concept behind the kdelnk-files.
When you start KMenuedit for the first time it will probably ask you for the basedirectories of your menus. If you don't know what this means it should be save to say ok to the dialog.
After KMenuedit has started it will show you two menus.
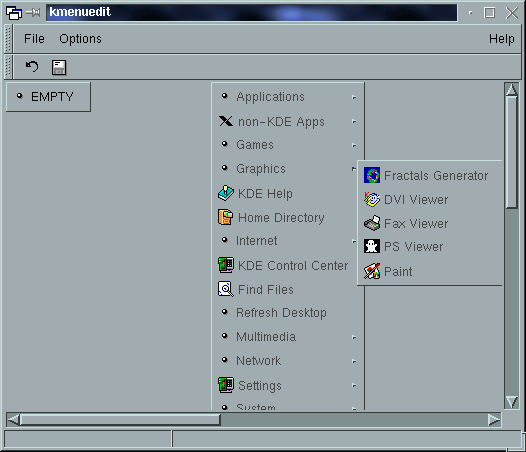
The left menu is your personal menu and the right menu is the system default menu. Normaly you won't have a personal menu yet, so you will see a menu with just one entry called 'EMPTY'.
The entries in the right menu are displayed with a gray color because you don't have write permission to the system default menu. If you start KMenuedit with sufficient privileges then this menu will be displayed normal and you may change it.
If you don't like the position of these menus in the window, hold down the shift key and the middle mouse button and move the menu arround. The position of the base menus will be saved for the next time you start KMenuedit.
There are several ways to add an entry to a menu:
To open a submenu, select 'Open/ Close' from the popupmenu or click with the left mouse button on the menuentry. Do just the same to close the submenu. Note that closing a submenu closes all of it's submenus, too.
You may even use cut, copy and paste with menuentries by selecting the correspondig option in the popupmenu. Just select 'copy' on one menuentry and select 'paste' on another entry to insert the copied menuentry below this entry.
To move an entry to another position within it's menu, hold down the middle mouse button on this entry and move it around.
To insert an new seperator or submenu select 'New' from the popupmenu and change the new entry.
If you exit KMenuedit before saving no changes will be written to disk and if you want to discard all changes without restarting KMenuedit, just press the reload button.
To change a menuentry select 'Change' from its popupmenu. You will be presented the following dialog.
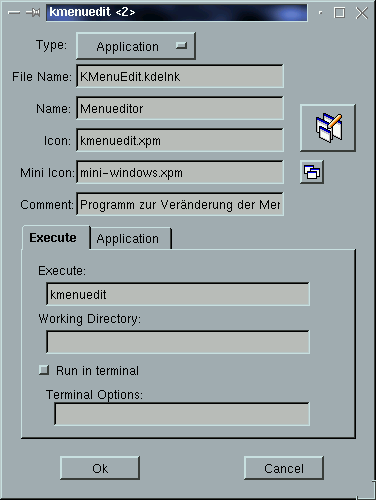
The combobox in the first line selects the type of the menu entry. To see a description of the various types see Types.
The next lines specify various attributes that are common to most menuentries.
Due to the fact that any menuentry is saved into a seperate kdelnk-file each file needs a unique name inside its submenu. If you don't specify a filename, KMenuedit will create its own filename.
If you want to change the icons, just click on the icon and select the new icon from a dialog.
The attributes within the tab-dialog are type specific and are described in Entry Types.
Next Previous Table of Contents