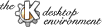
Next Previous Table of Contents
kpanel is a highly flexible and configurable part of the KDE user interface. This section contains directions to help you customize it to your taste. For information about kpanelrc, the kpanel configuration file, see the Developers' Guide section.
Instructions are included below to configure
To configure Panel and Toolbar position and behavior, right-click the panel on an area with no icons, and choose Configure from the menu. Click the Help button for specific information on the settings.
You can move, delete, or change the properties of a panel button by right-clicking the button's icon and choosing the desired option from the context menu that appears.
To add a button to the panel, use one of the following three methods:
Tool tips: kpanel displays tool tips for buttons on the panel and entries in the Application Starter. To set the tool tip for a button, right-click the button and choose Properties from the menu. Click the Application tab, and put text for the tool tip in the Comment field. You may need to restart kpanel for the changes to take effect (right-click the panel and choose Restart).
Application Swallowing: On the Execute tab of the properties of an Application icon, the "Swallowing on panel" settings allow you to have a button on the panel that displays a running application instead of a static icon. This is especially useful for small notification or status applications such as xbiff. Here's how:
To change the labels on the virtual desktop buttons on the panel or change the number of virtual desktops, right-click the panel on an area with no icons, and choose Configure from the menu. Click the Desktops tab in the KPanel Configuration window and make the desired changes (click Help for specific information on the settings).
To customize the user section of the Application Starter, choose application starter > Panel > Edit Menus. Follow the instructions in the kmenuedit utility to set up your choices.
To make your custom entries the primary entries on the menu, right-click the panel on an area with no icons, and choose Configure from the menu. Click the Options tab and select the "Personal First" choice.
Next Previous Table of Contents